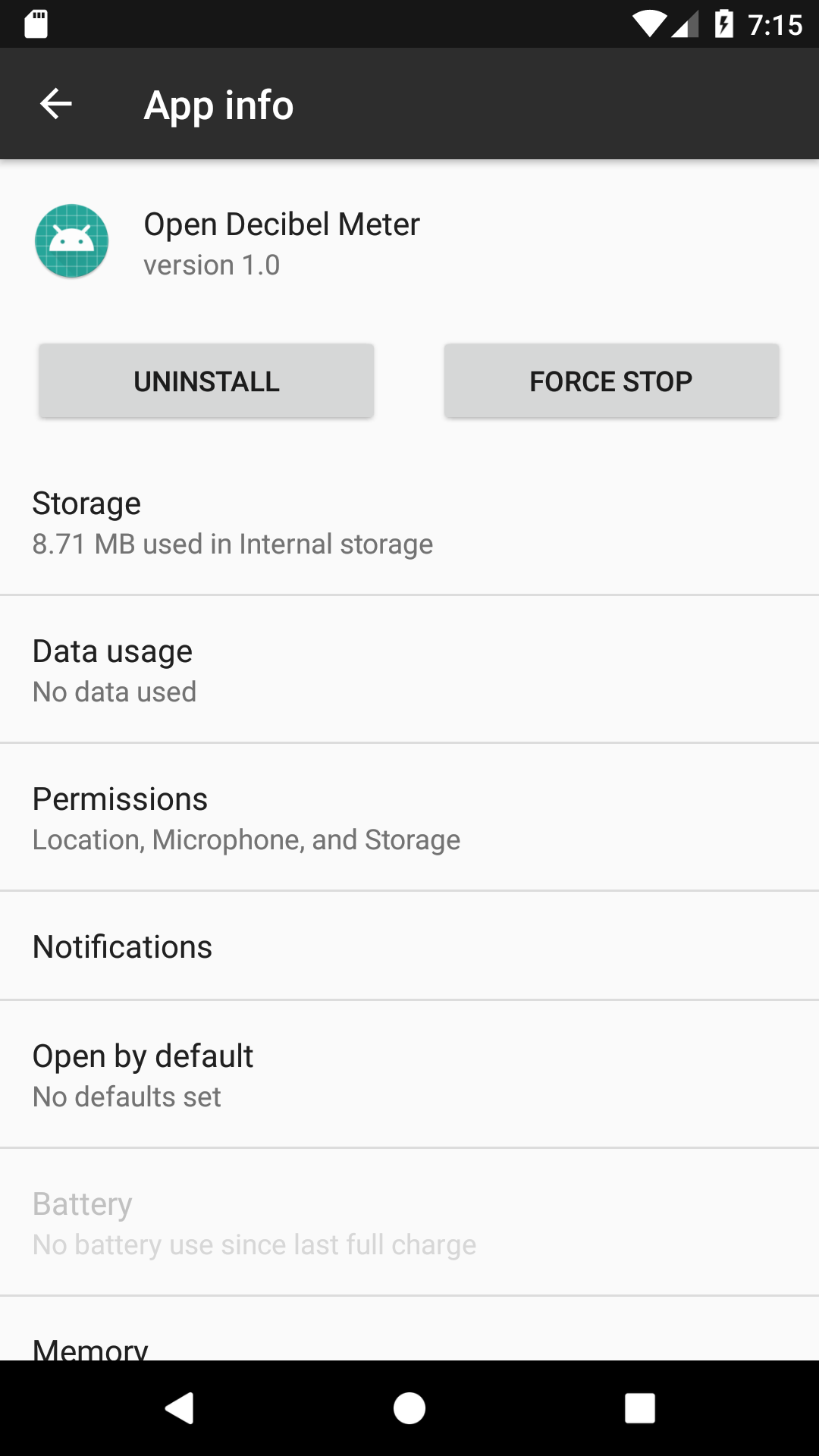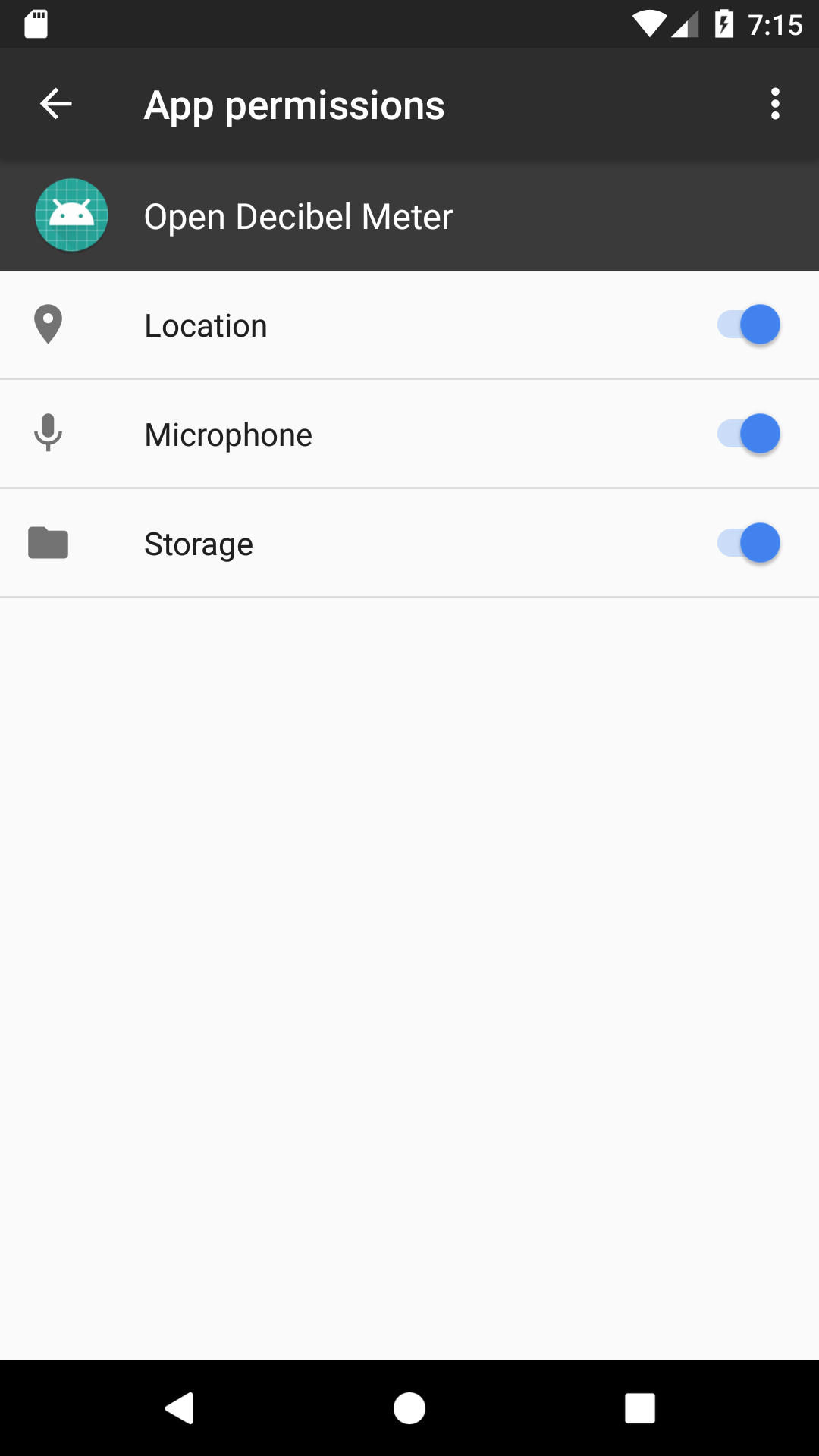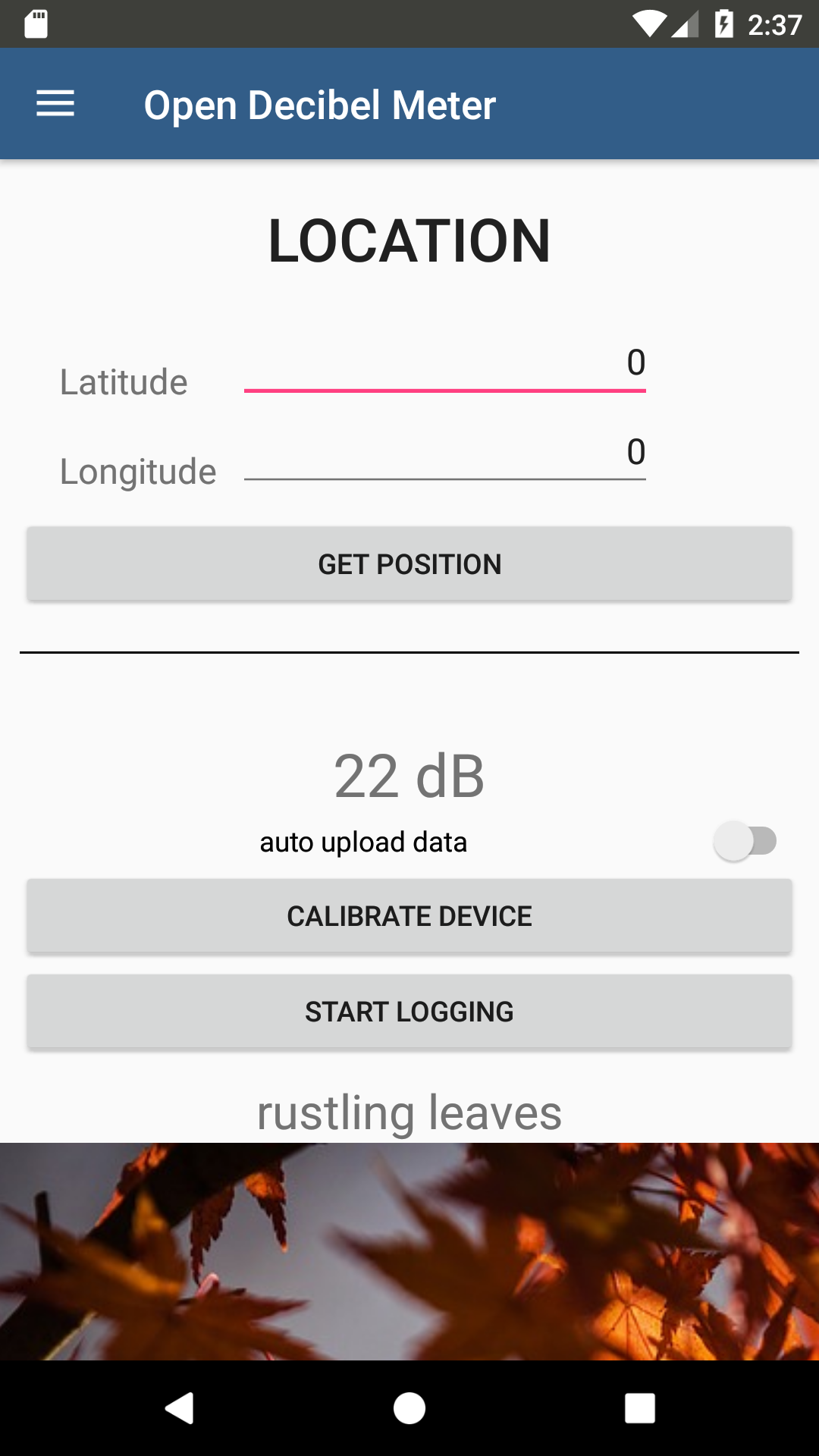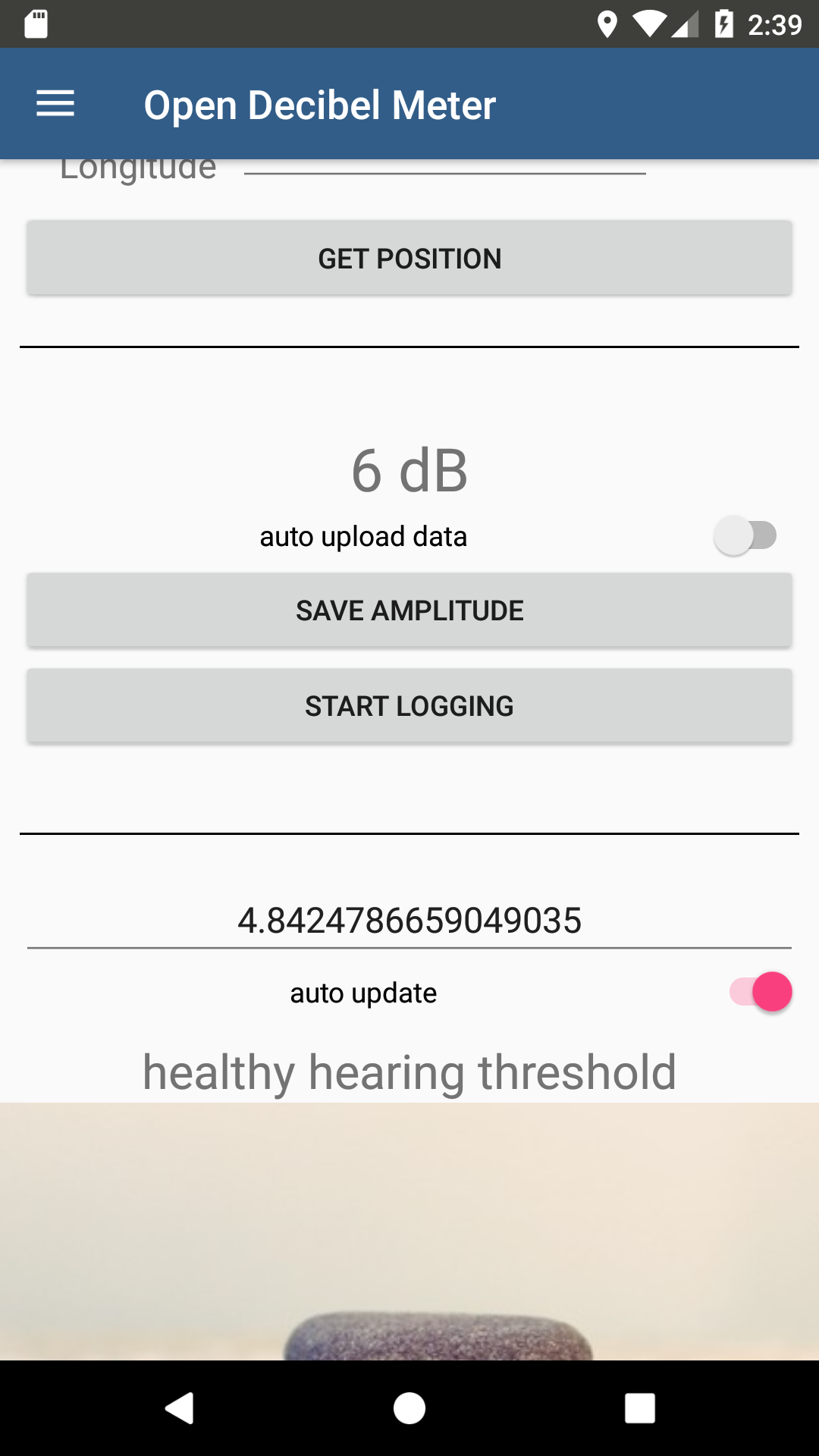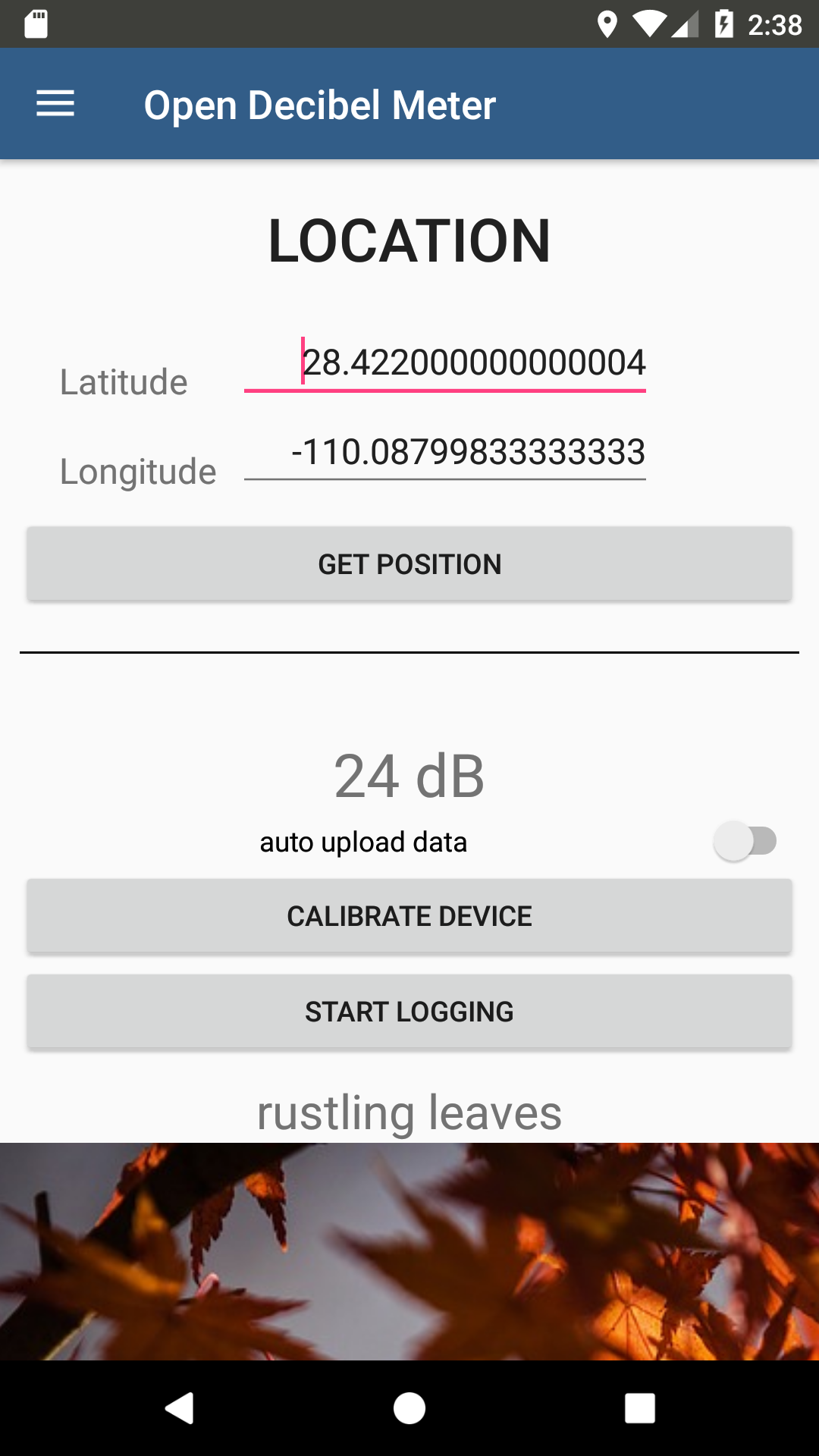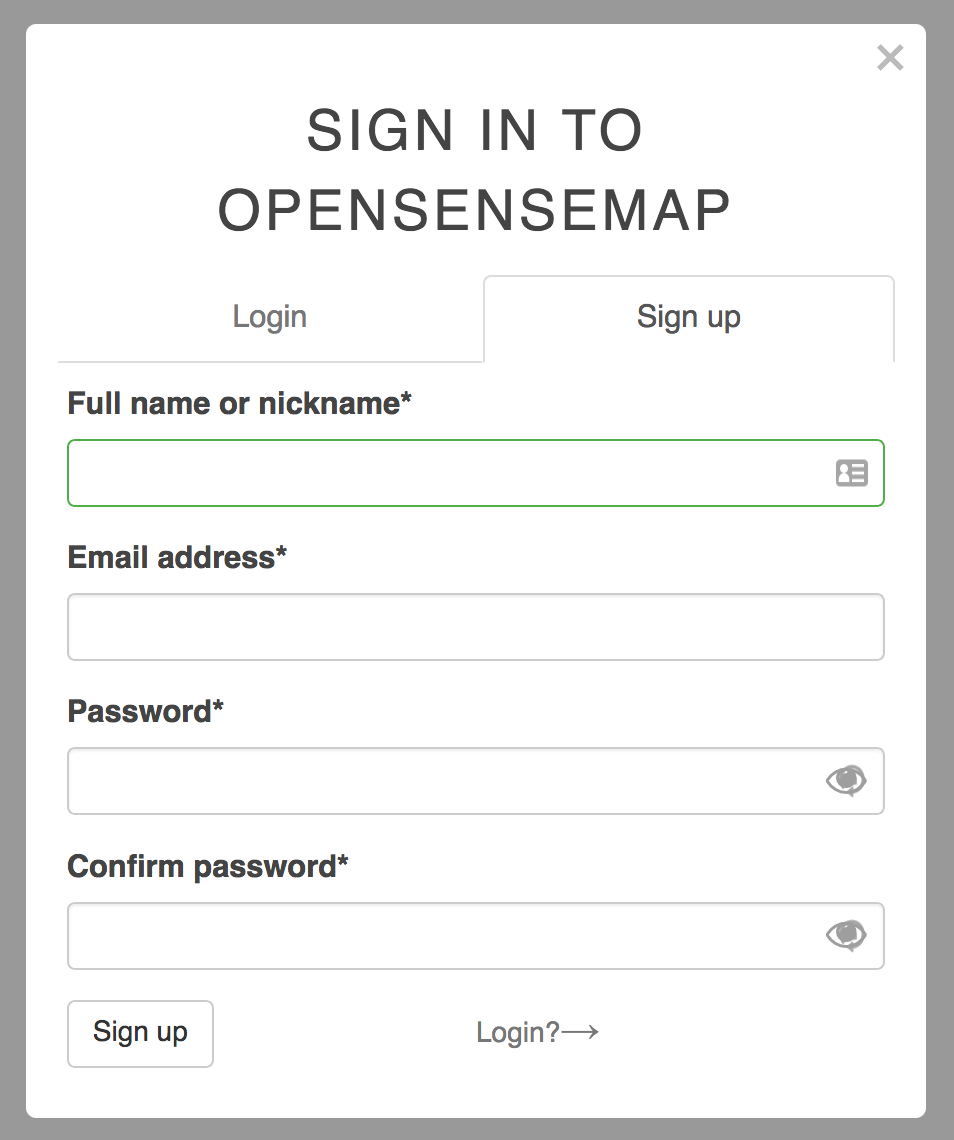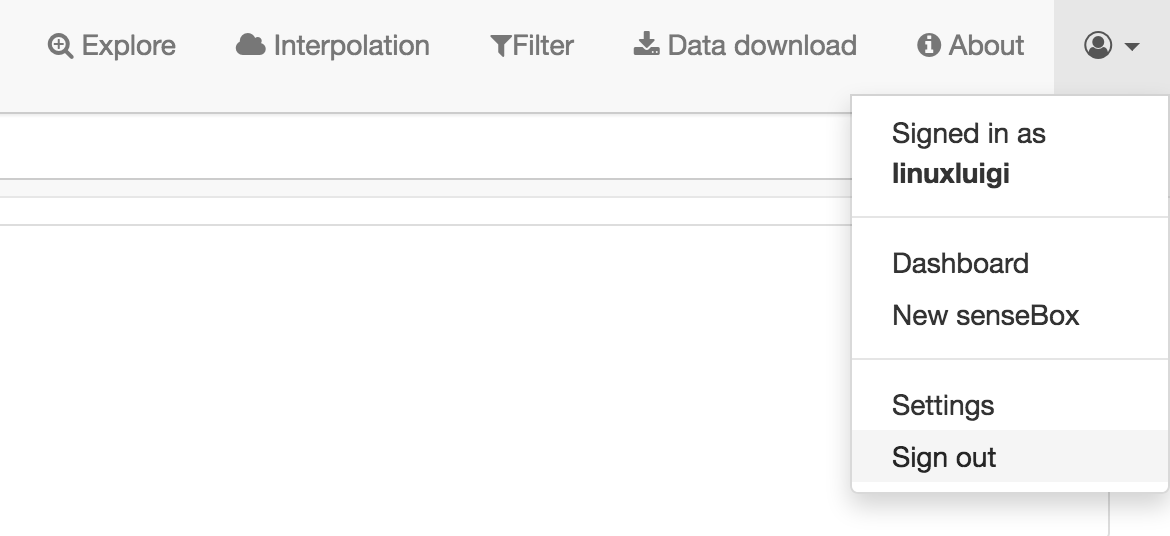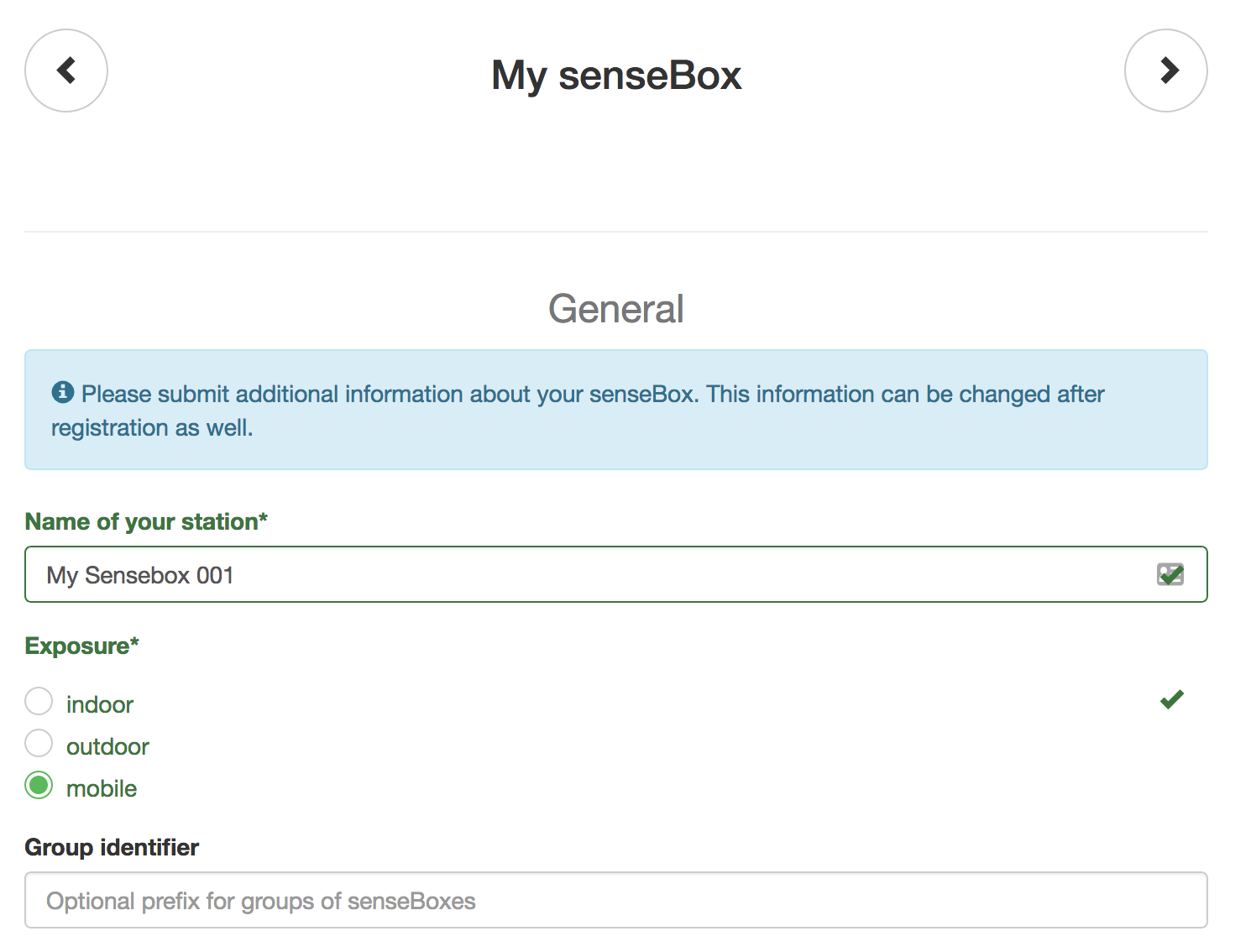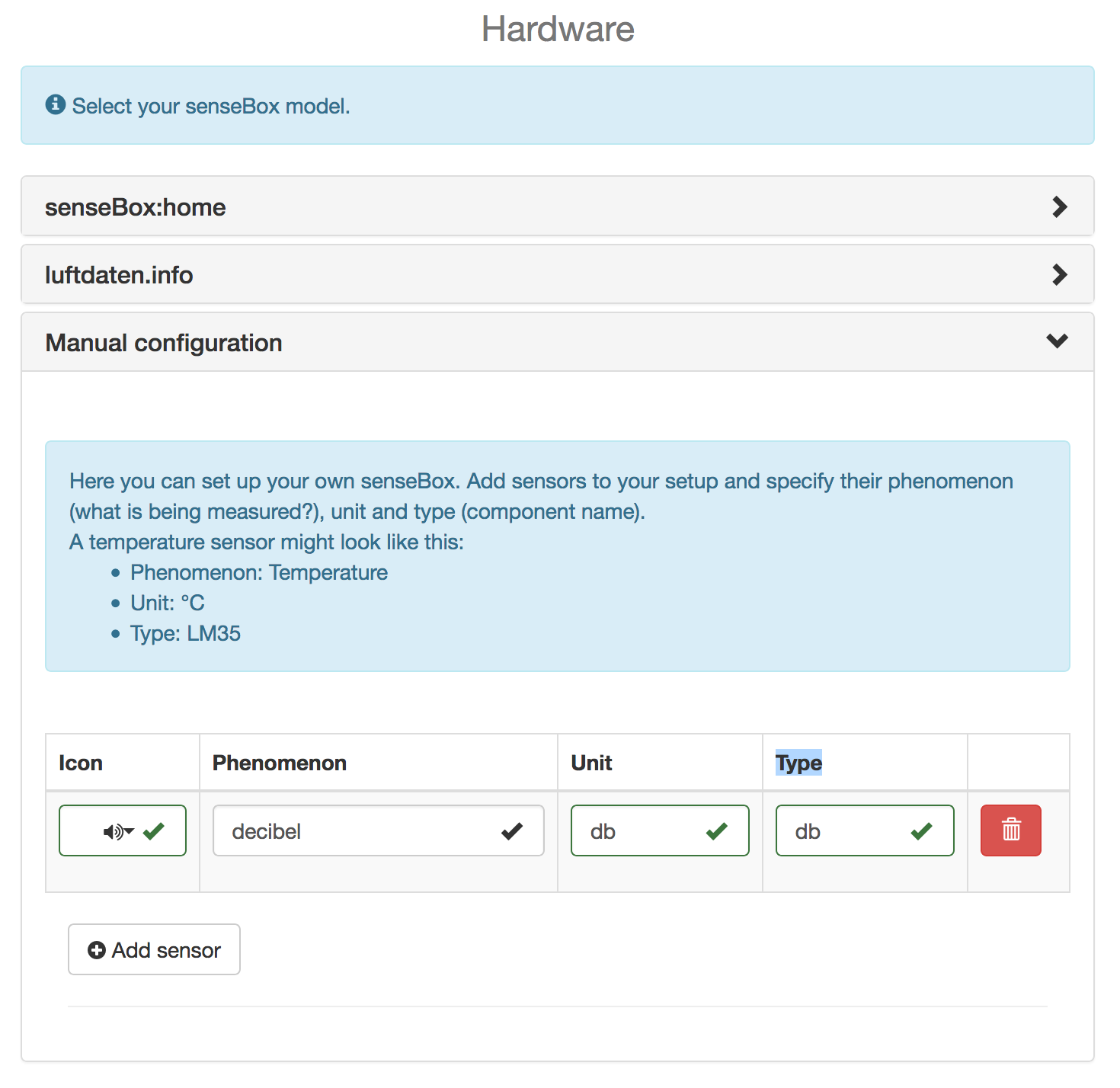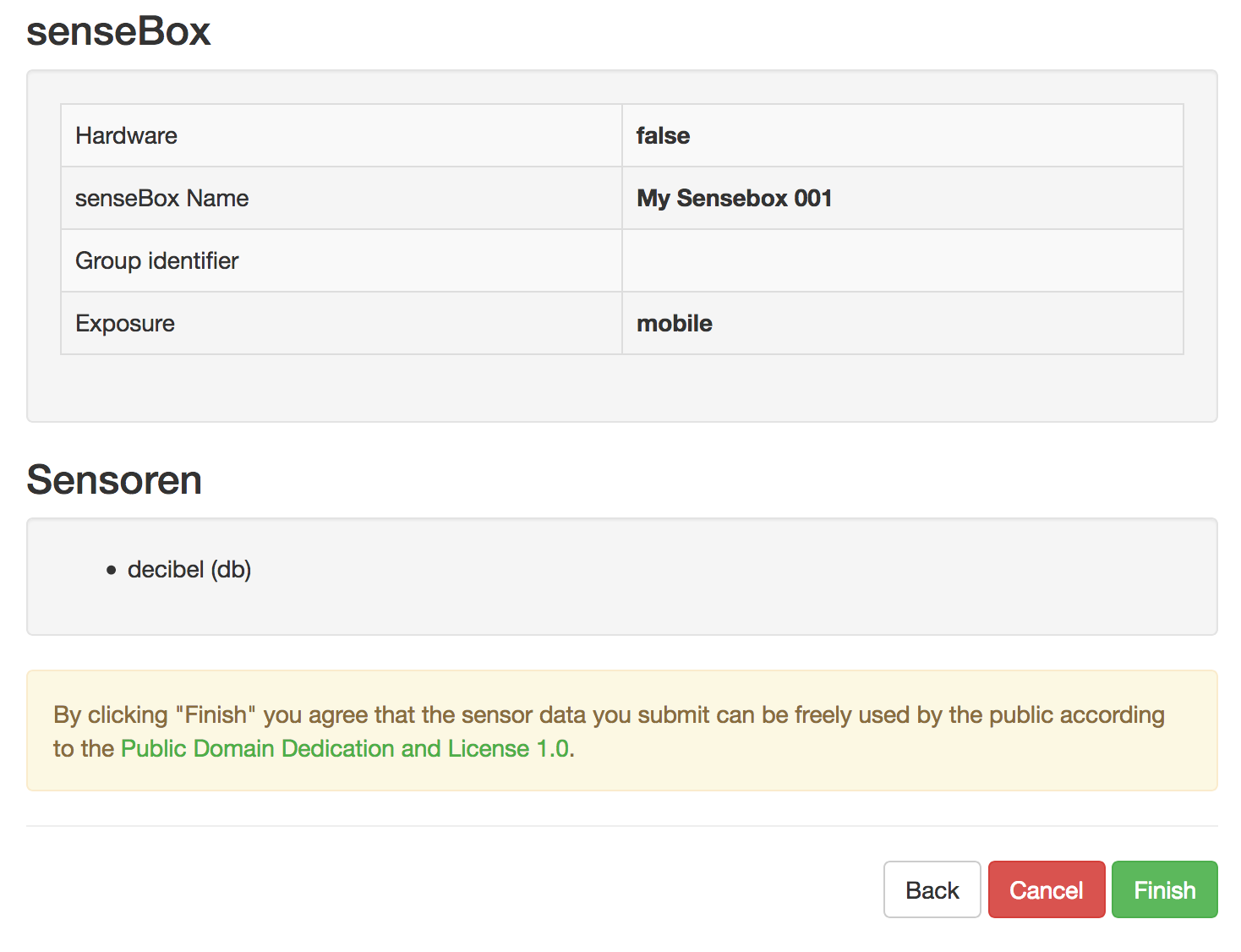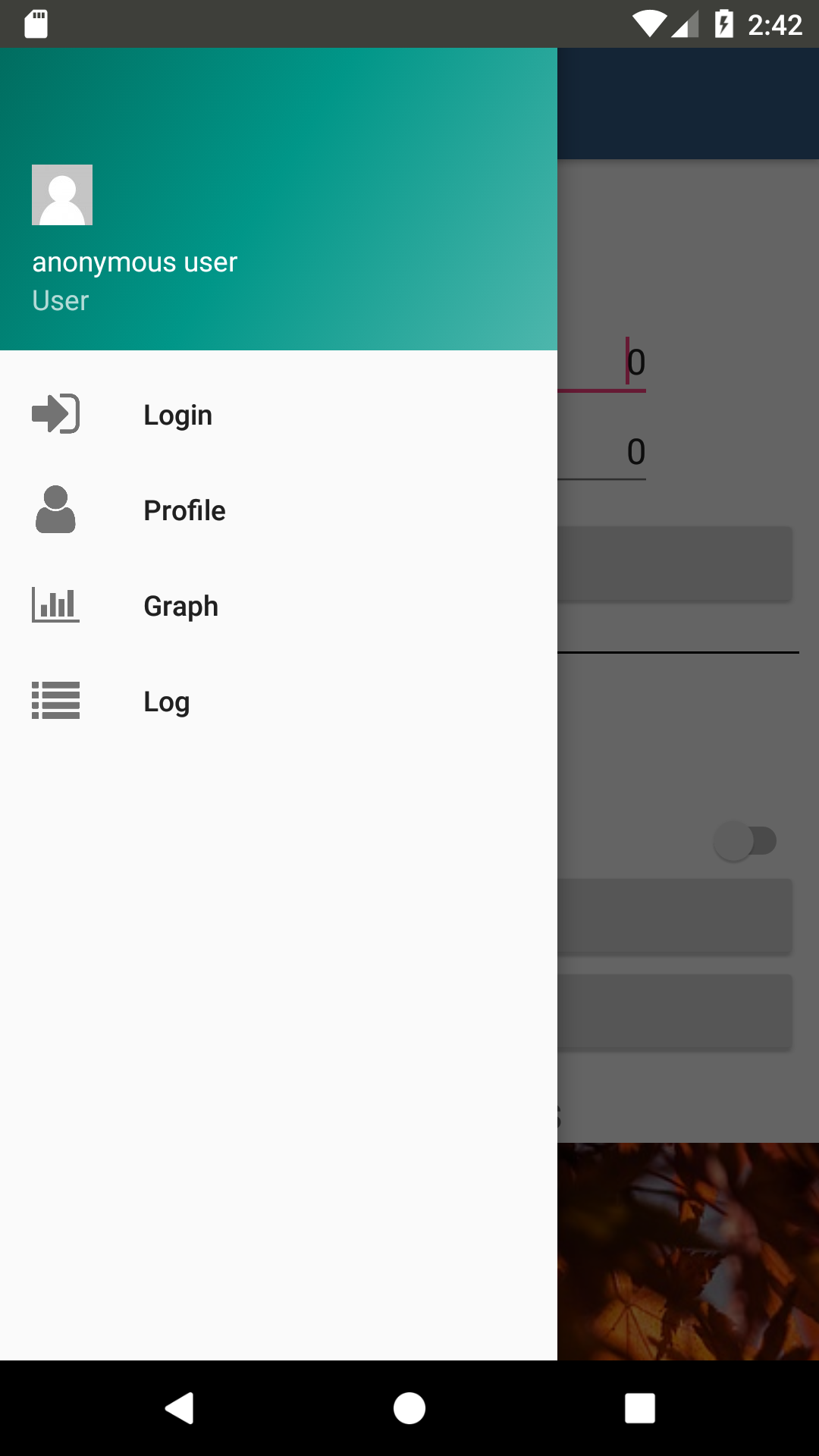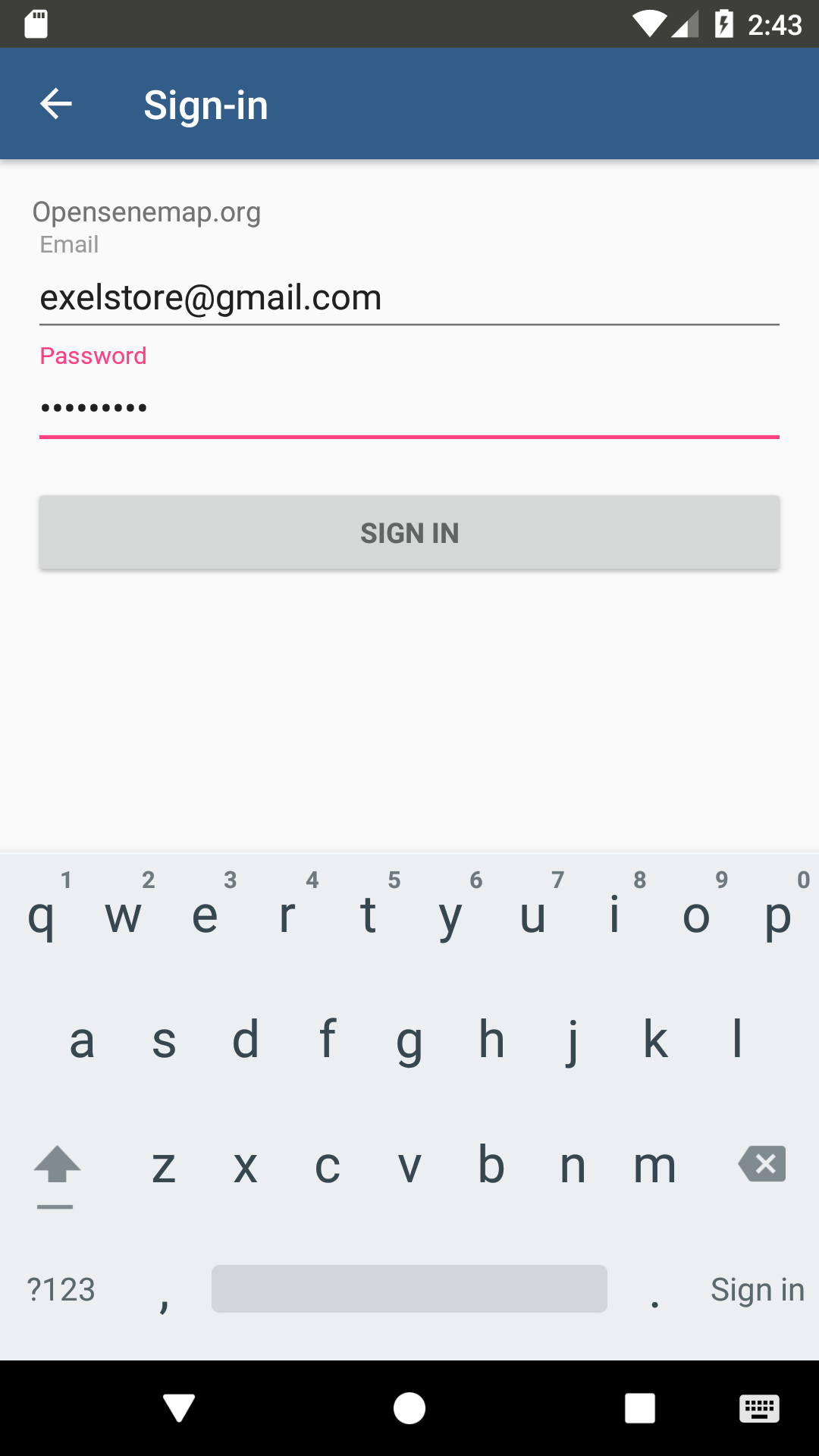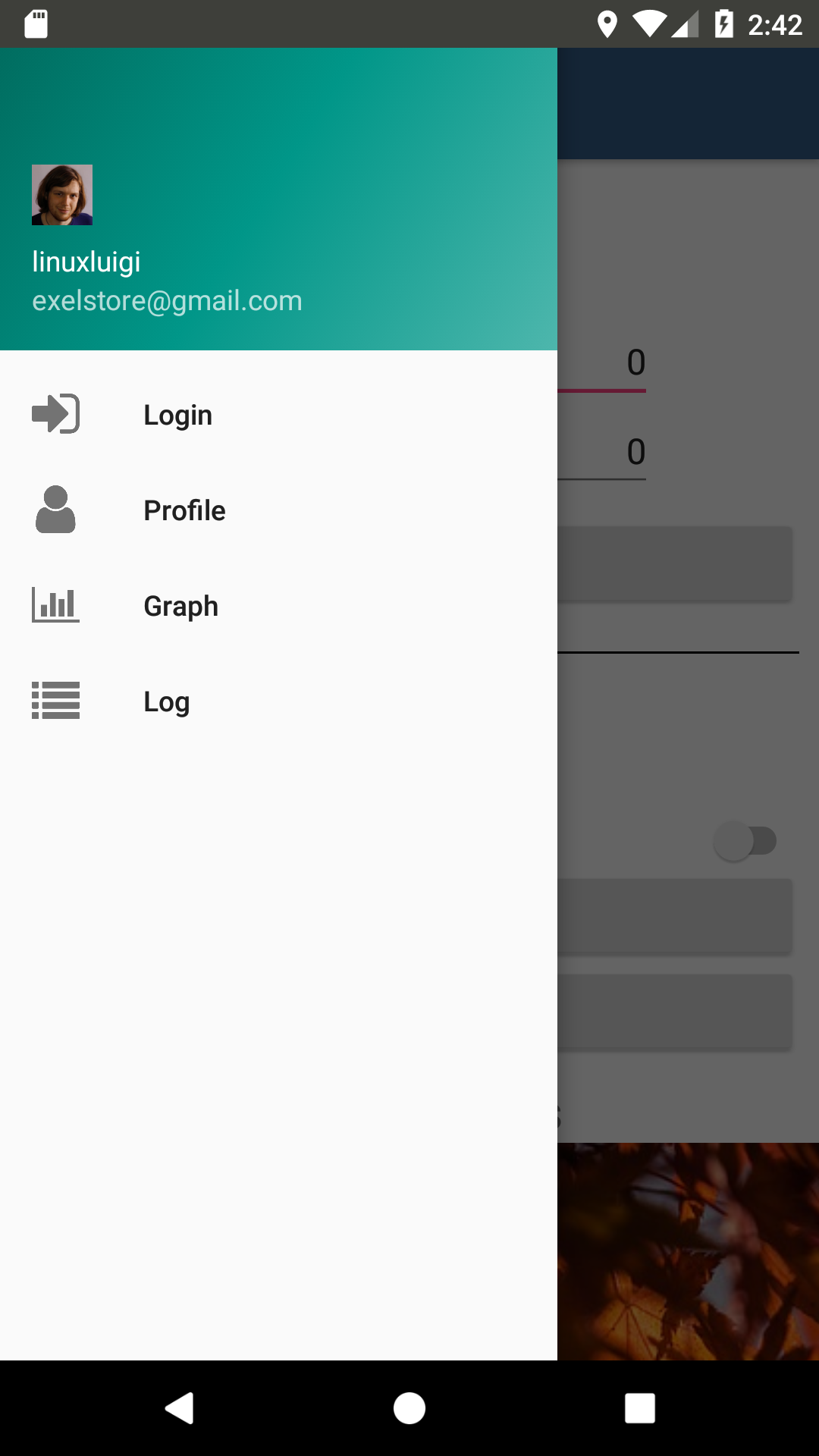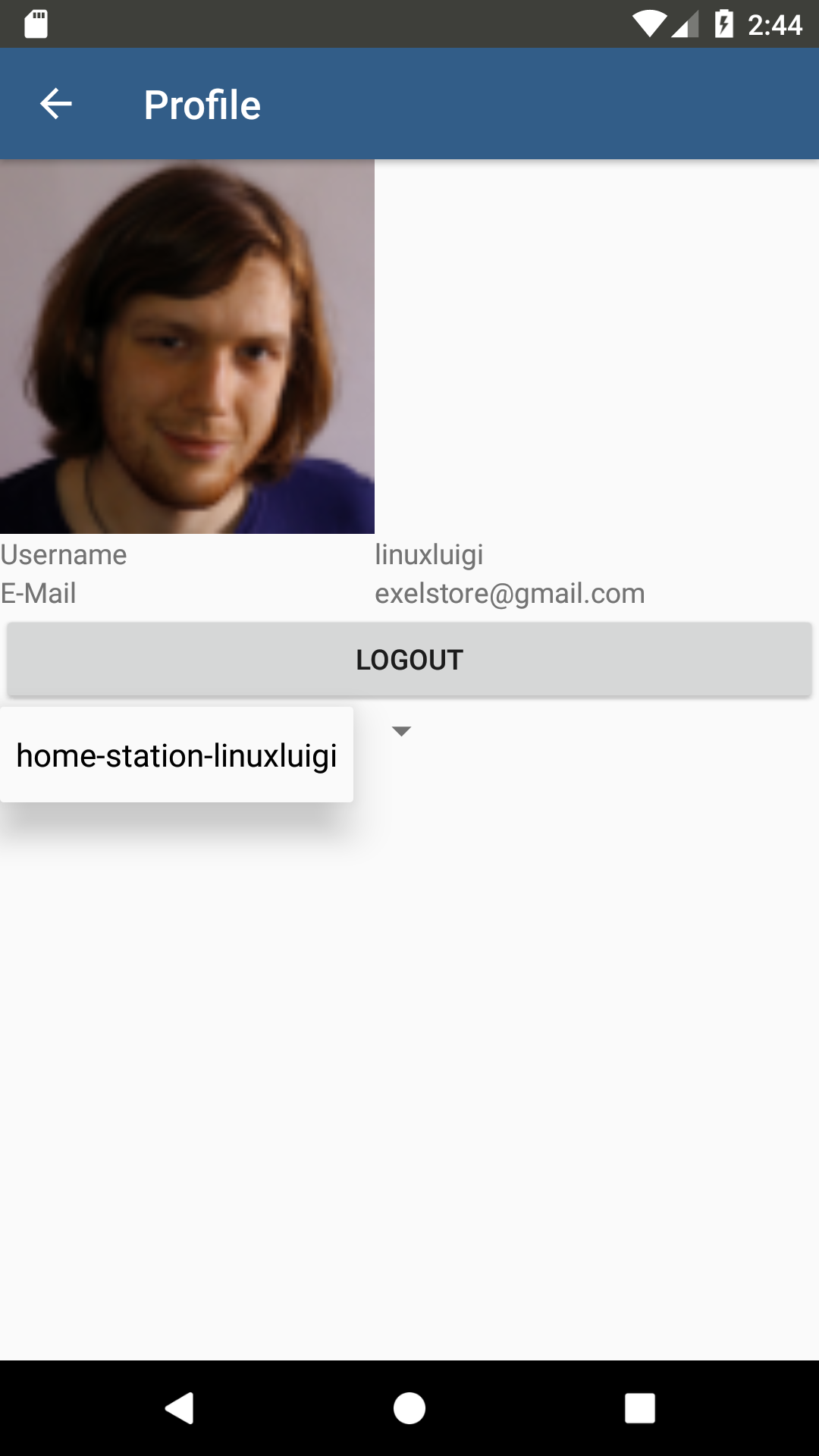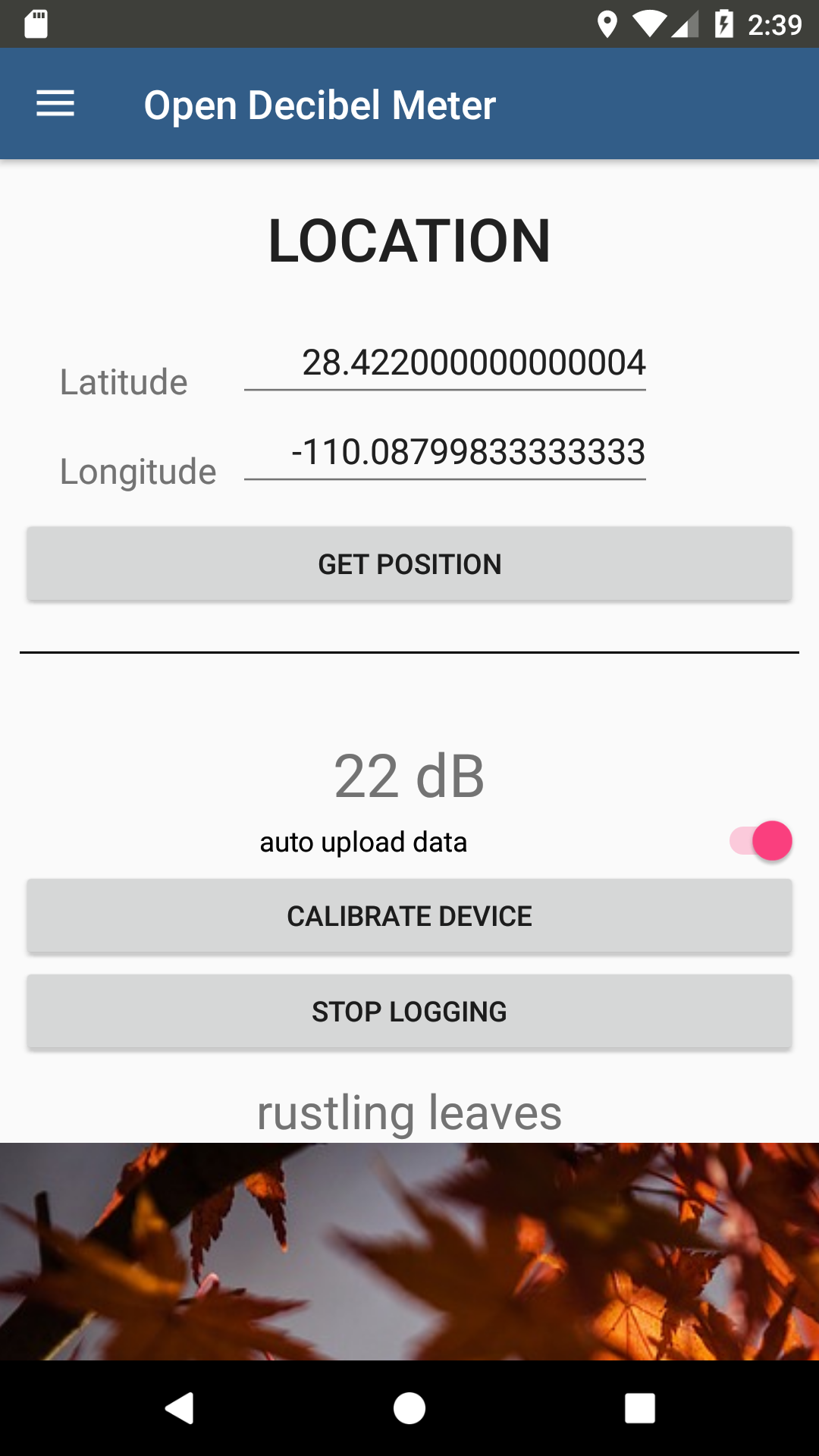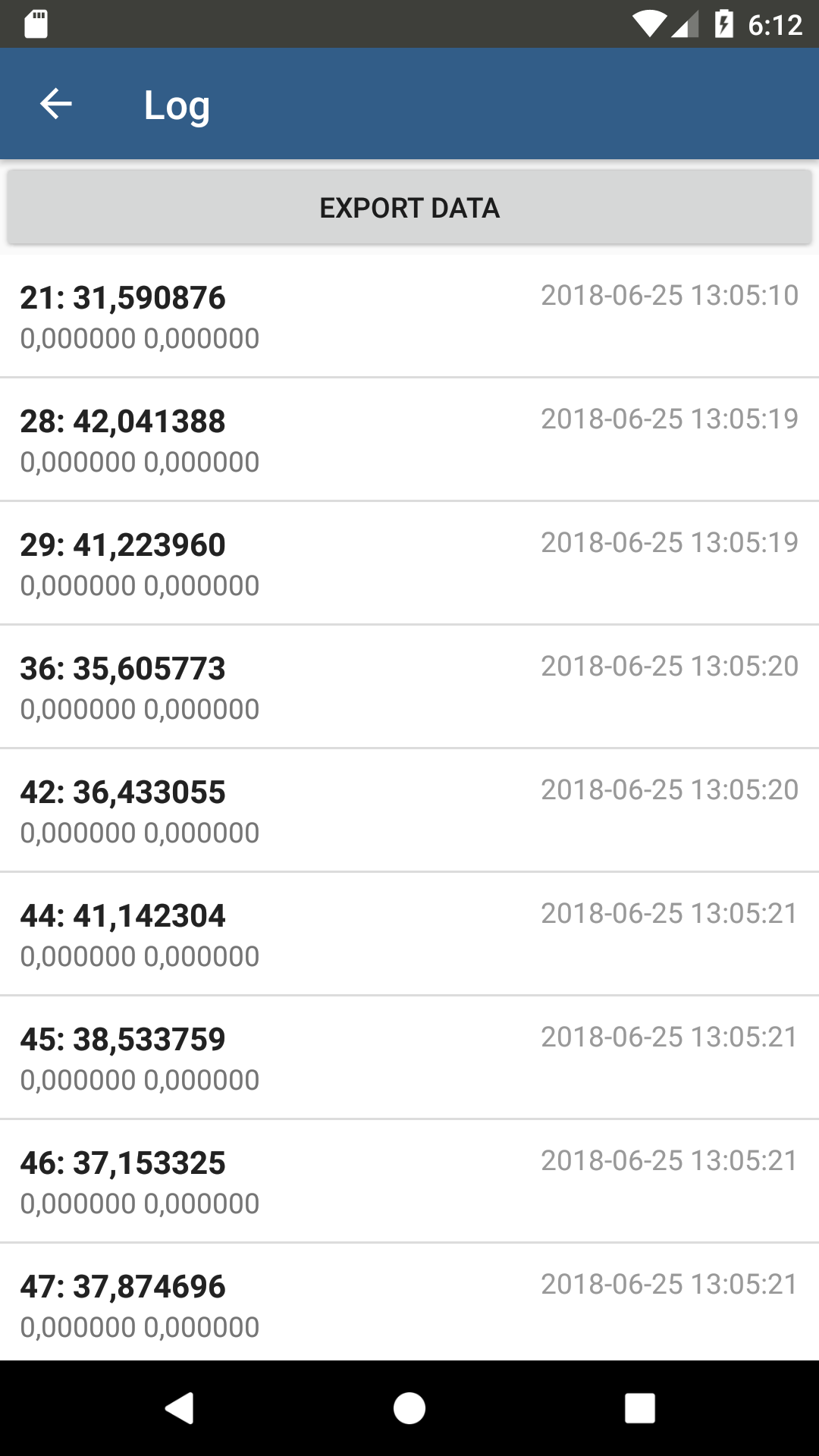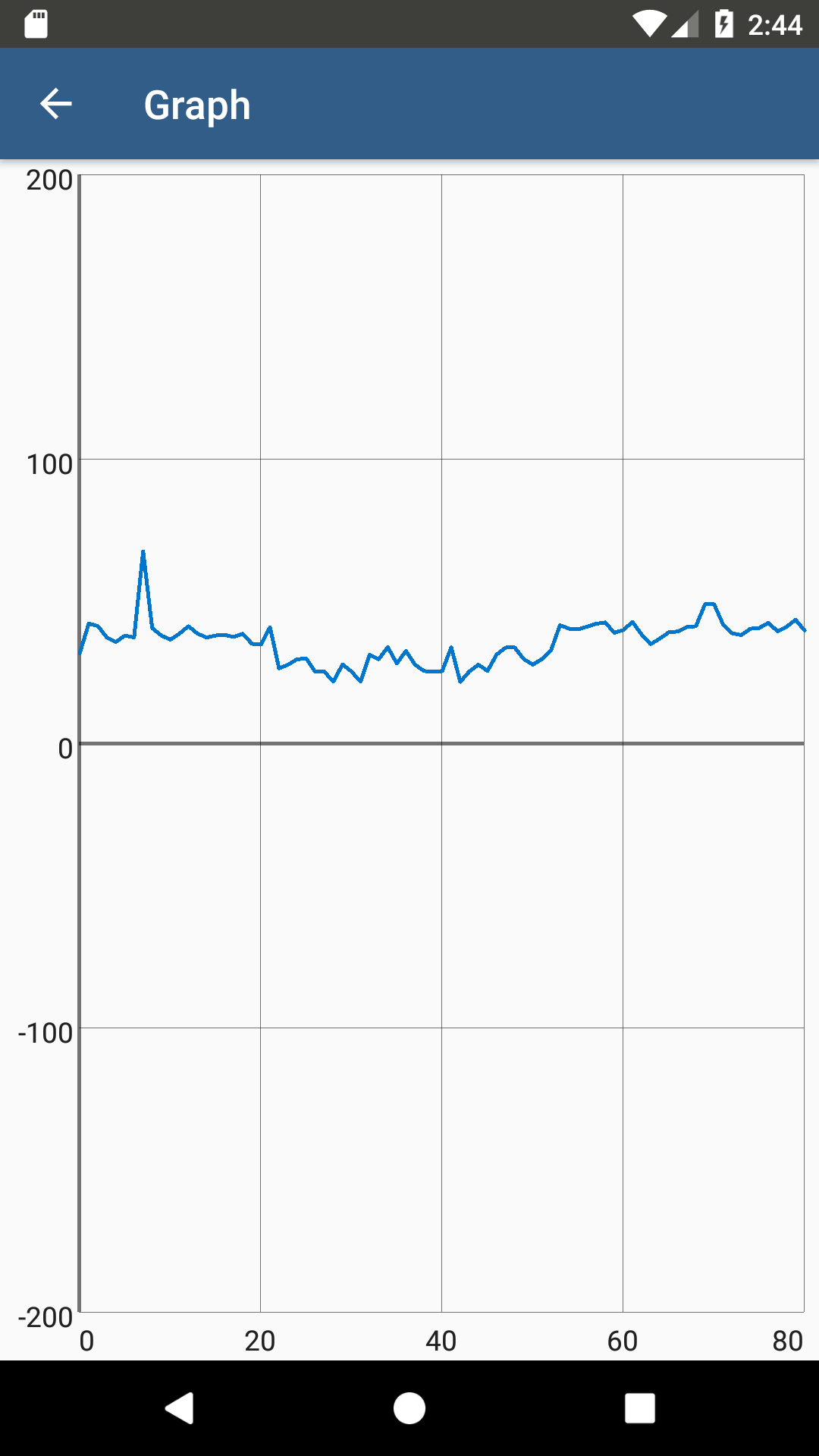Quickstart¶
Permission¶
Damit die Fehlerfrei funktioniert müssen alle Rechte der App aktiviert werden, dazu muss in Android über
Settings -> App -> OpenDecibelMeter -> Permissions alle switches aktiviert werden.
Microphone¶
Da jedes Android Gerät unterschiedliche verbaute Microphone verwendet unterscheiden sich die gemessenden Werte von
Gerät zu Gerät. Um dies bestmöglich aus zu gleichen ist es nötig das Gerät zu Kalibrieren, dazu muss in den Messbereich
auf Gerät einstellen oder Calibrate Device geklickt werden.
Darauf erscheint ein weiterer Bereich wo sich ein Eingabetextfeld & ein Switch sich befindet, nach aktivieren des Switches wird die aktuelle Amplitude des Micophones gemessen, dies sollte an einen Ort getätigt werden, wo keine Geräusche sind.
Es ist auch möglich die Amplitude Manuell ein zu stellen, dafür muss auf der Zahl geklickt werden.
Nachdem die Amplitude eingestellt wurde, muss auf Sichere Amplitude bzw. save Amplitude geklickt werden.
Position bestimmen¶
Um die letzte bekannte Position des Gerätes automatisch zu orten muss nur auf Lade Position bzw. get position geklickt
werden.
Die Positions Koordinaten werden nur für den Upload in Opensensemap benötigt, wenn dies nicht erwünscht ist, muss die Position 0, 0 angeben werden.
Upload der Daten auf Opensensemap¶
Neue senseBox auf Opensensemap erstellen¶
Um Daten auf Opensensemap.org hoch zu laden, wird ein Account benötigt. Dieser kann auf https://opensensemap.org/ erstellt werden
Nach der Registration muss eine neue SenseBox erstellt werden, dafür auf opensensemap einloggen und oben rechts auf das
User Profil Icon klicken & im dropdown menu New senseBox auswählen.
Im General Bereich die pflicht Felder ausfüllen „Name of your station*“ & bei „Exposure*“ Mobile auswählen. Die Location wird später vom Gerät bestimmt und muss somit nicht manuell angegeben werden.
Unter Hardware „Manual configuration“ auswählen und ein Sensor mit folgenden Eigenschaften erstellen. Anschließend auf Next klicken und auf der nächsten seite die neue senseBox bestätigen.
- Icon: Lautsprecher
- Phenomenon: decibel
- Unit: db
- Type: db
In App Login¶
Um sich in der App ein zu loggen muss oben links auf den Menu Button (Hamburger) geklickt werden und anschließend auf Login.
Anschließend muss nur noch seine zuvor erstellen nuzterdaten von Opensensemap eingeben werden und auf den Login Button klicken.
Wenn der login erfolgreich war, sieht man sein Opensensemap Account mit ein Gravatar Bild in der Navigationsleiste.
Als nächstes muss in Navigationsbereich Profile ausgewählt werden und dort im Dropdown bereich seine sensorBox im
Dropdown auswählen.
- WICHTIG
- Auch wenn nur eine
sensorBoxim Opensensemap Konto eingetragen wurde, muss diese erst noch ausgewählt werden, wenn keinesensorBoxausgewählt wird, werden keine Daten hochgeladen!!!
Datenerfassen und hochladen¶
Zum Datenerfassen und live hochladen zu Opensensemap muss ein Account von Opensensemap in der App eingeloggt sein und im
Messbereich auto upload data aktiviert werden. Optional kann Position bestimmen verwendet werden um seine aktuelle
Position automatisch mit dem Dezibel Wert auf Opensensemap zu posten.
Anschließend nur noch auf start loggin klicken und die Daten werden in einer localen SQLite Datenbank auf dem Gerät
gesichert und ca alle 2 Minuten auf Opensensmap hochgeladen.